VestaCP adalah panel kontrol open-source serbaguna untuk mesin Linux. Ini memberikan titik & klik, antarmuka yang tidak berantakan, menyederhanakan tugas administrasi server pada saat yang bersamaan. Dalam tutorial ini kami akan memandu Anda melalui proses instalasi, konfigurasi, dan penggunaan pertama kali panel kontrol hosting web gratis dan sumber terbuka ini.
Sebagai bagian dari instalasi, VestaCP akan menginstal dan mengkonfigurasi berikut untuk Anda:
- Server web Apache dengan Nginx sebagai frontend. Nginx akan menyajikan file statis (seperti gambar dan CSS), sementara Apache akan membuat file PHP dan HTML.
vsftpd, server FTP - Exim dan Dovecot, sehingga Anda dapat membuat dan menggunakan akun email
- Database MySQL / MariaDB
- Softaculous, aplikasi penginstal otomatis
- Ini membutuhkan RAM 512MB, CPU 1Ghz, dan ruang disk 20Gb.
Pada artikel ini, Anda akan menginstal VestaCP pada VPS Anda. Kemudian, Anda akan mengatur situs baru di VestaCP, bersama dengan alamat email (di domain Anda).
Syarat :
- VPS bersih menjalankan Ubuntu 16.04 dengan setidaknya 512MB RAM, CPU 1GHz dan ruang disk 20Gb.
- Nama domain untuk hosting VestaCP dan situs Anda, menunjuk ke alamat IP mesin Anda di penyedia DNS Anda. Kami akan menggunakan panel.example.com untuk Vesta, dan test.example.com untuk website di seluruh tutorial.
- Jika Anda ingin mengatur akun email, Anda harus mengatur catatan PTR dengan benar untuk server Anda. Hal ini dapat dilakukan hanya oleh penyedia hosting Anda.
Langkah 1 - Memasang VestaCP
Pertama, login ke VPS Anda sebagai root melalui SSH. Setelah login, arahkan ke direktori /tmp dengan menjalankan perintah berikut:
cd /tmp
Kemudian, jalankan perintah berikut untuk update repository
sudo apt-get update -y
Kemudian, download skrip instalasi VestaCP dengan menjalankan:
curl -O http://vestacp.com/pub/vst-install.sh
Jalankan dengan perintah:
bash vst-install.sh --force
Parameter -–force memberikan peringatan menimpa seperti Apache yang sudah diinstal, grup admin sudah ada di sistem dan sebagainya. Peringatan mungkin terlihat seperti ini:
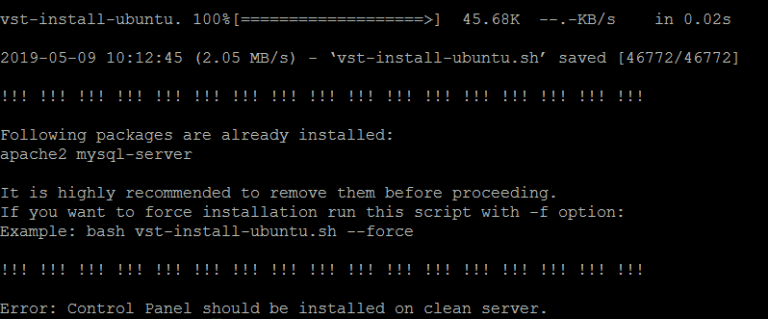
Dengan parameter -–force Anda langsung menuju ke prompt instalasi:
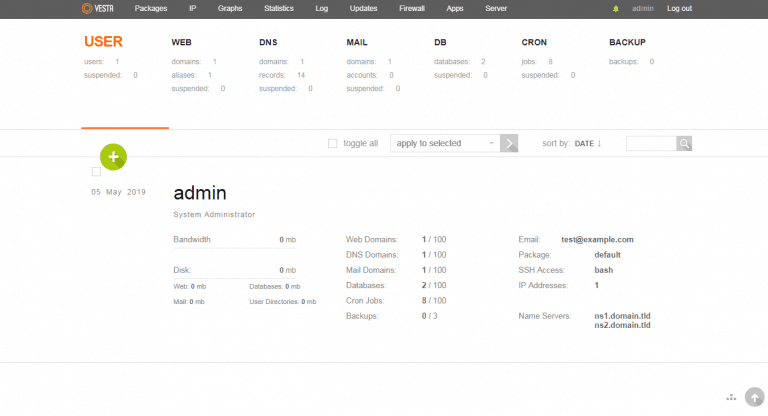
Jawab dengan y. Anda akan diminta untuk memberikan alamat email dan nama host FQDN Anda. Masukkan email tempat Anda ingin menerima pesan dari Vesta, dan untuk nama host, masukkan nama domain Anda, yang telah Anda siapkan di prasyarat.
Vesta kemudian akan memulai instalasi, dan akan memakan waktu sekitar 15 menit untuk menyelesaikannya. Anda tidak perlu memasukkan hal lain. Ketika selesai, Anda akan melihat pesan yang terlihat seperti ini:
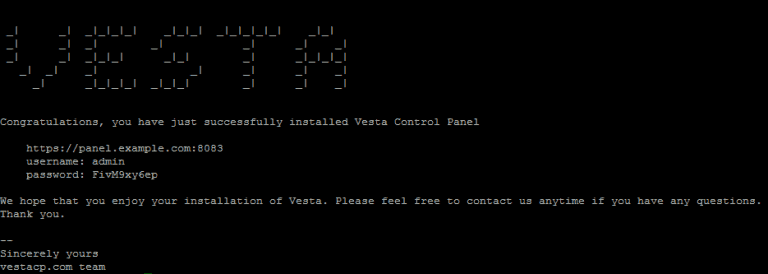
Perhatikan nama pengguna (admin) dan password yang diberikan - Anda akan membutuhkan mereka untuk masuk ke VestaCP.
Langkah 2 - Masuk ke VestaCP
Arahkan ke domain yang ditunjukkan dalam pesan di browser web Anda. Perhatikan: port 8083 di akhir alamat - itu adalah port default untuk mengakses VestaCP.
Selama instalasi, VestaCP membuat sertifikat yang ditandatangani sendiri untuk mengaktifkan akses HTTPS. Itulah sebabnya browser Anda mungkin menampilkan peringatan tentang sertifikat TLS yang ditandatangani sendiri - inilah yang akan terjadi jika Mozilla Firefox:
![]()
Dalam kasus Chrome, pesan akan menampilkan:
![]()
Terlepas dari peringatan, lanjutkan ke bagian lanjutan dan buat pengecualian untuk browser Anda.
Anda akan diminta untuk masuk:
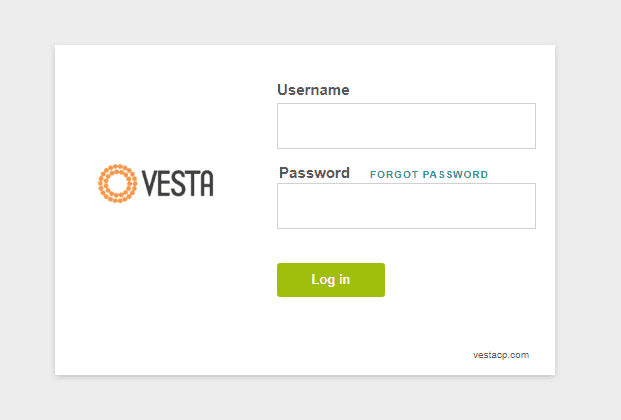
Masukkan nama pengguna dan password yang Anda catat sebelumnya dan tekan tombol Login. Anda akan melihat panel kontrol VestaCP:
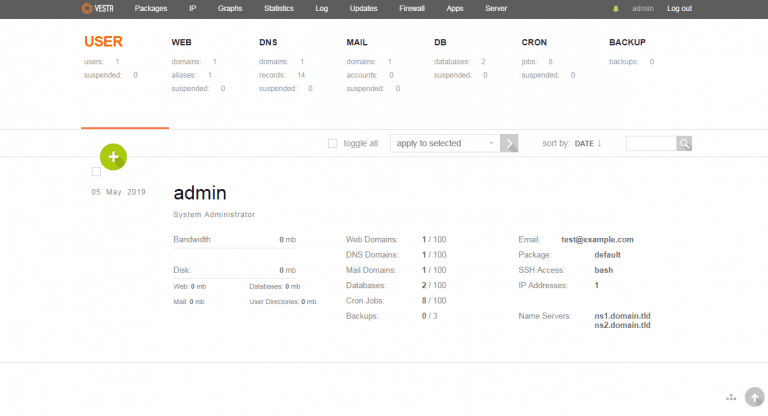
Perhatikan kolom di atas bagian tengah layar. Mereka memungkinkan akses ke inti dari fungsi VestaCP - mengelola pengguna, situs Web mereka, catatan DNS, alamat email, database dan backup.
Langkah 3 - Membuat Pengguna Baru
Setelah instalasi Vesta, akan ada satu pengguna, yang disebut admin, seperti yang ditunjukkan pada gambar di atas. Menambahkan pengguna baru adalah tugas yang sering dilakukan saat menyiapkan Vesta, karena Anda akan membutuhkan satu pengguna baru untuk setiap situs baru yang Anda buat.
Saat Anda ingin membuat sumber daya baru di Vesta (baik itu pengguna, domain, atau apa pun), Anda harus mengeklik tombol tambah hijau, yang akan diperluas dengan teks tambahan saat Anda mengarahkan kursor mouse ke atasnya.
Jadi, untuk menambahkan pengguna baru, tekan tombol tambah hijau di halaman Pengguna. Anda akan melihat formulir berikut:
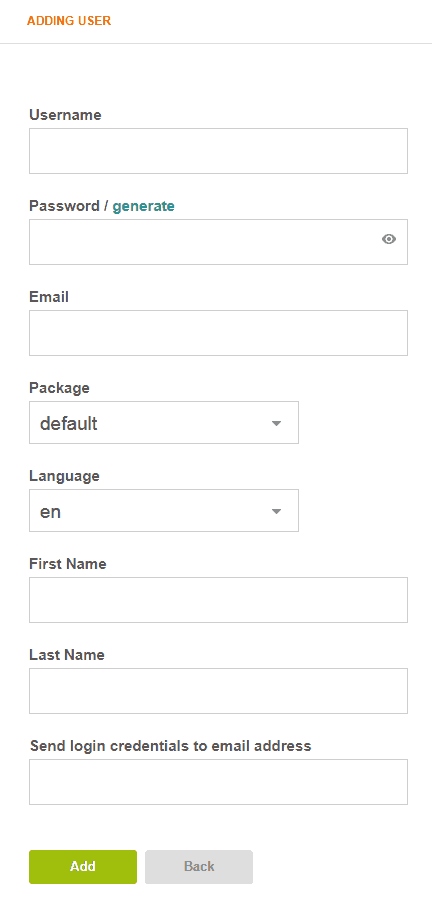
Isi nama pengguna dan kata sandi dengan kredensial yang Anda inginkan, nama depan dan belakang dengan nama Anda, dan ketikkan email Anda. Setelah selesai, gulir ke bawah dan tekan Tambah.
Vesta kemudian akan menampilkan halaman yang sama dengan tempat Anda sebelumnya, dengan pesan yang memberi tahu Anda bahwa pengguna telah berhasil dibuat. Untuk pengguna bernama contoh-pengguna, beginilah tampilan pesannya:
![]()
Untuk setiap pengguna yang tersedia, Anda memiliki opsi seperti Keluar, Edit, Tangguhkan, dan Hapus. Mereka akan muncul secara tidak sengaja hanya ketika Anda mengarahkan kursor mouse Anda ke atas baris, dan mereka terlihat seperti ini:

Langkah 4 - Membuat Situs Web Baru
Klik link ditampilkan untuk login sebagai user yang baru dibuat, dan ketika Anda menjadi login, klik kolom Web. Tekan tombol plus hijau untuk membuat situs web baru.
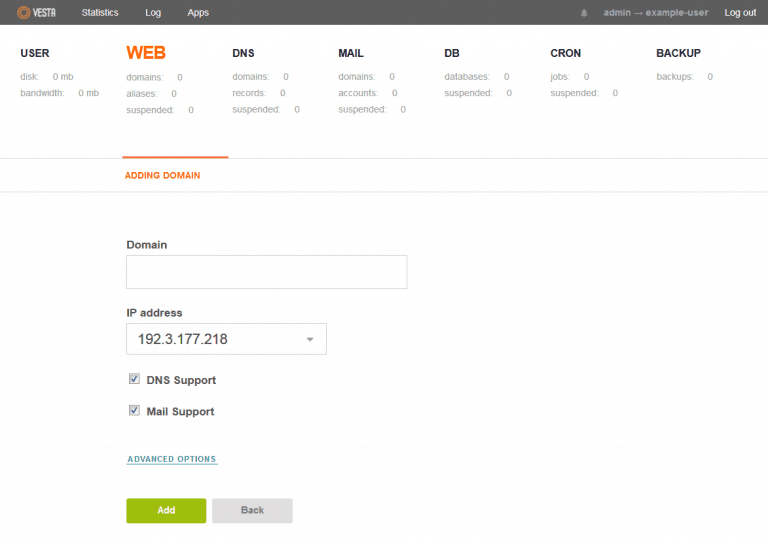
Masukkan nama domain - milik kami adalah test.example.com. Seperti yang tercantum dalam prasyarat, Anda harus menunjuk nama domain ke alamat IP dari server Anda terlebih dahulu - untuk petunjuk tentang cara untuk mencapai hal ini, hubungi penyedia DNS Anda.
Akses FTP
Agar dapat mengakses file di situs Anda, Anda harus membuat pengguna FTP untuk itu. Untuk melakukannya, tekan pada Opsi Lanjutan dan periksa opsi FTP tambahan. Kemudian, masukkan nama pengguna untuk pengguna FTP baru (panjang aman maksimum adalah 8 karakter), dan kata sandi. Anda dapat menekan pada Hasilkan untuk membiarkan Vesta menciptakan satu untuk Anda. Catat itu untuk referensi di masa mendatang, karena itulah cara Anda akan mengakses file situs web Anda mulai sekarang. Jika Anda ingin membuat pengguna FTP tambahan, tekan Tambah Satu Lagi Akun FTP dan ulangi prosesnya.
Mengaktifkan HTTPS
Jika Anda ingin memiliki HTTPS dan diaktifkan untuk situs Anda, centang pilihan SSL Support.
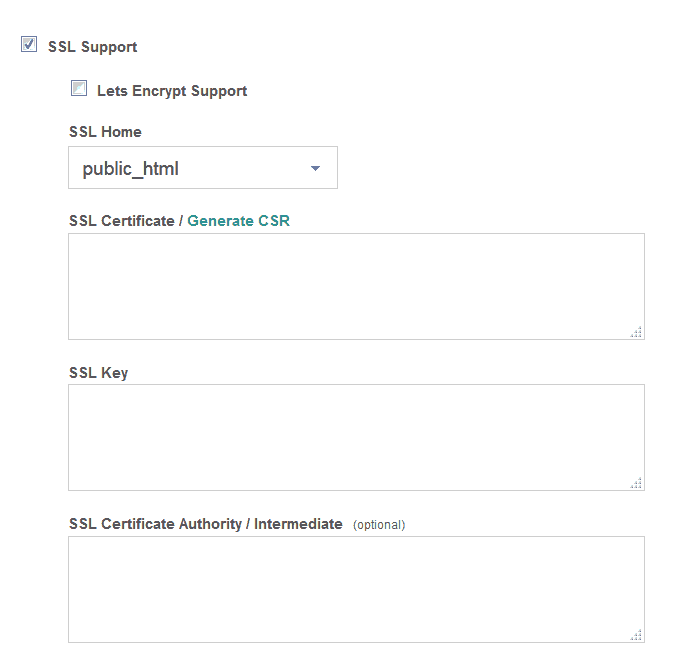
Kemudian, Anda harus mengisi bidang yang diperlukan dengan data yang Anda dapatkan dari penerbit sertifikat, atau mengotomatiskan seluruh proses secara gratis dengan memeriksa Dukungan Lets Enkripsi. Mari Enkripsi adalah otoritas sertifikat yang sepenuhnya tepercaya yang menerbitkan sertifikat sepenuhnya gratis, yang berlangsung selama 90 hari. Anda dapat memeriksa opsi ini asalkan Anda telah menginstal certbot pada sistem Anda (program yang benar-benar meminta sertifikat) diinstal, dan Vesta akan membuat dan memperbaruinya untuk Anda. Ingatlah bahwa jika Anda memilih opsi ini, Vesta akan membutuhkan waktu lebih lama untuk menambahkan situs web baru, jadi jangan tekan tombol Tambah dua kali.
Pelacakan Statistik Situs
VestaCP juga memungkinkan Anda mengatur perangkat lunak statistik web atau awstats. Tanpa mempelajari secara mendalam ke mana salah satu dari mereka lebih baik, perhatikan bahwa Webalizer tidak membedakan antara pengunjung manusia dan bot dalam laporannya, sementara awstats mencoba melakukannya.
Setelah selesai, klik Tambah untuk membuat situs web di Vesta. Saat halaman dimuat, Anda akan melihat situs web baru dalam daftar. Jika Anda menavigasi ke domain Anda di browser Anda, Anda akan melihat halaman placeholder dibuat oleh Vesta yang menunjukkan nama domain.
Langkah 5 - Buat Akun Email
Klik pada kolom Mail di tengah. Untuk membuat alamat email, pertama-tama Anda harus menambahkan domain email di Vesta, setelah itu Anda akan dapat membuat alamat email dalam jumlah yang tidak terbatas. Seperti pada langkah sebelumnya, mulailah menambahkan domain email dengan mengklik tombol tambah hijau.
Anda hanya perlu memasukkan nama domain. Biarkan opsi AntiSpam dan AntiVirus dicentang, yang akan meningkatkan keamanan tanpa biaya tambahan. Setelah selesai, tekan tombol Tambah.
Seperti halnya Pengguna, opsi tambahan akan muncul ketika Anda mengarahkan kursor mouse ke atasnya. Untuk mendaftar akun email yang ada untuk domain itu, klik tombol Daftar Akun. Jika tidak, untuk menambahkan alamat email (akun) baru, klik Tambah Akun.
Ketikkan alamat email yang Anda inginkan (tanpa bagian @ domain) di bidang Akun. Selanjutnya, masukkan kata sandi yang Anda inginkan, atau biarkan Vesta membuatnya untuk Anda dengan menekan pada Generate. Anda dapat melihat bagaimana konfigurasi akhir akan terlihat di kotak yang ditunjukkan di sebelah kanan.
Jika Anda ingin menetapkan kuota penyimpanan atau mengatur penerusan email, tekan Opsi Lanjut dan ketik informasi yang relevan. Setelah selesai, tekan Tambah.
Anda akan dikembalikan ke cantuman. Vesta akan menunjukkan kepada Anda pesan sukses yang terlihat seperti ini:
![]()
Anda dapat menekan tautan Open Webmail, yang akan membuka Roundcube. Roundcube adalah perangkat lunak web mail sumber terbuka matang yang digunakan oleh banyak orang. Ini akan meminta Anda untuk masuk - masukkan alamat email lengkap yang baru saja Anda buat sebagai nama pengguna dan kata sandi Anda, lalu klik Login. Setelah di Roundcube, Anda akan dapat membaca dan menulis email seperti biasa.

